Gambling is supposed to be fun. If it's not, ConnexOntario can help. 1-866-531-2600.
Account authentication for Ontario players
We have a new account validation process in line with the new regulations for our gaming license in Ontario.
Why do I need to validate my account?
New and migrated players need to verify their accounts. To do that, they need to prove their age and identity by sending documents.
This new process also helps to protect players and create a safe gaming environment by ensuring that:
- Vulnerable players, such as minors, don't have access to our services.
- Each player has an account.
- We reduce the risk of fraud and/or duplicate accounts.
- A real person with an active mobile phone and email address created the account.
- We have a way to contact our players if we need to.
I've already verified my account. Do I need to do it again?
Yes, even existing players need to verify their accounts.
How do I validate my account?
The good news is that the new process is easy to complete. You just need to follow these steps:
Step 1: Complete the Real Money form
To verify your identity, fill in all the fields on the Real Money form.
Tips on how to validate your account first time round:
- All fields with a maximum of 85 characters, except for the street name (maximum of 150 characters).
- House numbers and zip or postal code limited to max. 20 characters.
- House number cannot be 0, 00, 000...
- Before proceeding to the next step, make sure that the information is correct. This avoids issues with electronic checks.
- Make sure you enter your occupation (software developer, teacher, doctor, etc).
- If you're currently not working, enter the details that best describe your current occupation status (retired, student, unemployed, etc).
- Make sure you insert your mobile number together with the country code (+1 408 XXX XXXX).
- You'll also need to set your daily, weekly, and monthly deposit and loss limits.
- Read our Terms of Service carefully and confirm you've understood.
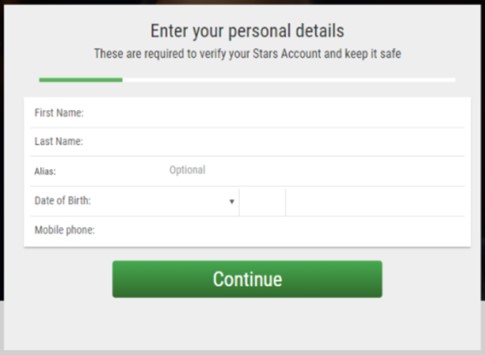
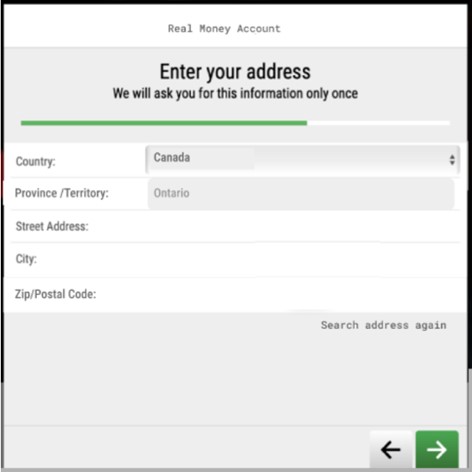
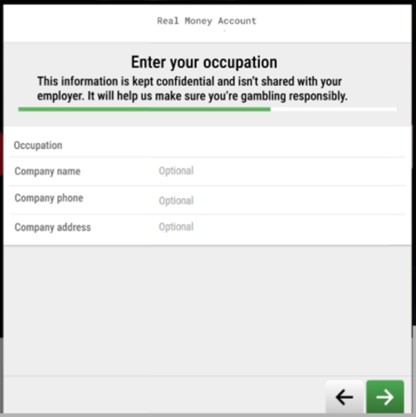
The personal details on the Real Money form need to match the ones shown on your identification documents. You'll also need to set your daily, weekly, and monthly deposit and loss limits:
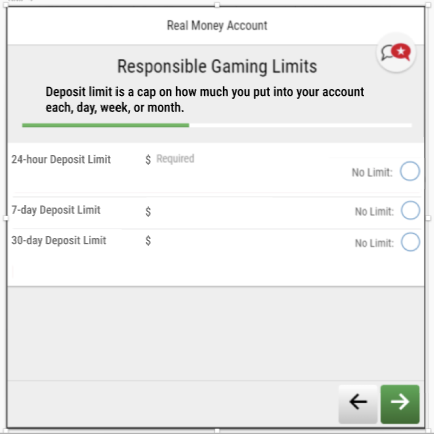
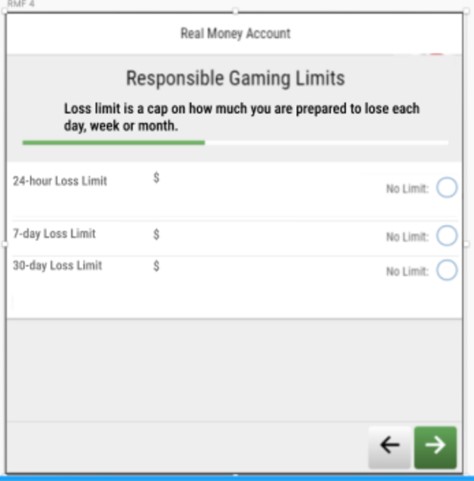
Step 2: Our system will verify your identity using an electronic check.
- If you can verify your identity electronically, we'll validate your account, and you're good to go! You'll be able to deposit and play with us.
- If you can’t verify your account electronically, you need to go to step 3.
Step 3: Validate your account with documents (applicable only if step 2 fails)
If you receive an error message, this means that your identity verification failed using our electronic check. In this case, you’ll be prompted to upload your documents and start a liveness check.
For more tips on how to validate your account first time round, follow these steps:
1. Upload document Identification
1.1 Select the type of identification document you want to upload. Then, choose whether you want to take a photo or upload the document from your device.
- Your ID must be valid and not expired.
- Make sure that all the details are clear and legible.
- The 4 corners of the document must be visible.
- Your full ID must be in shot. Don't leave out or cover any of your information.
- Place the document on a plain background like a white piece of paper.
- The lighting must be good. To prevent any glare, don't use your device’s flash.
One of the following documents is acceptable as proof of identity (ID):
- Passport
- Driver’s license
- Photo card
You can upload your document here once you’re logged in to your account. If you see the ‘Error404’ on your screen, please ignore it and log in.
If you can't send the above, we also accept the:
- Canadian Indian status certificate
You can upload the document here.
As another option:
- Log in to your account.
- Tap on your 'User ID'.
- Expand ‘Stars Account Details' section.
- Select ‘Verify My Account'.
- Attach the documents and press 'Send’.
Acceptable ID examples
IMPORTANT: Faces in the images are blurry for data protection reasons. These images are just examples. Make sure we can clearly see your face on your copies.
Passport
Driver’s license (front and back)
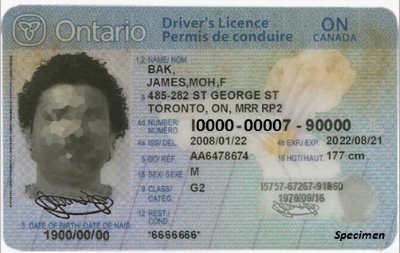
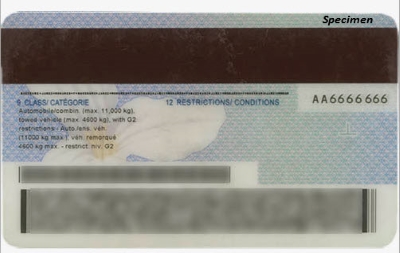
Photo card
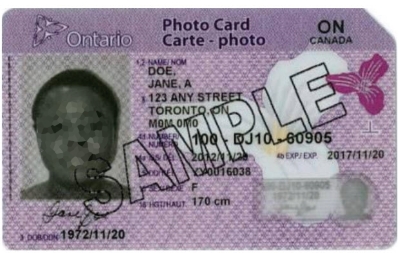
Canadian Indian status certificate
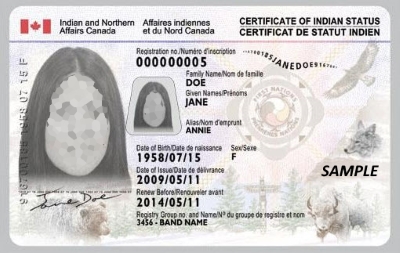
1.2 Once we've accepted the document, you'll see a confirmation screen. Confirm your details by selecting 'Confirm'.
1.3 You're now ready to move on to the final liveness check. See below how to proceed.
2. Final Liveness check
2.1 Once you’ve successfully uploaded your ID, a final liveness check screen will appear. Face the camera at eye level and hit the button 'Start Liveness'.
If you're having any issues during this process, check out these tips:
- If you're using a desktop or laptop, make sure you have access to a webcam. For mobile devices, a front-facing selfie camera will do.
- Check that you have the required permissions on the webcam or mobile phone camera to proceed. If you're using a webcam, please sit face-on for the process.
- Make sure the quality of your camera is enough to complete this process. We have to clearly see your face.
- Progress through liveness in a place that is not too dark, nor too bright, as it could affect the quality of your scans.
- If you're completing this step using a desktop computer, and you come across any error that isn't recognizable, please try to complete the process using your mobile device. This will lead to you having a better experience.
2.2 Follow the on-screen instructions and confirm. Our system will need a few seconds to verify your identity:
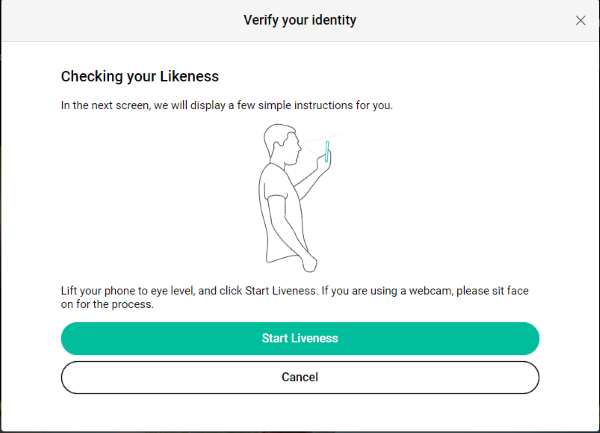
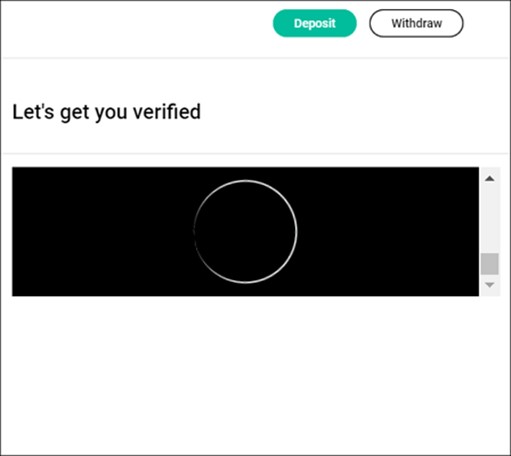
2.3 Once the check is performed, you'll be asked to confirm your details. If everything is correct, select 'Confirm':
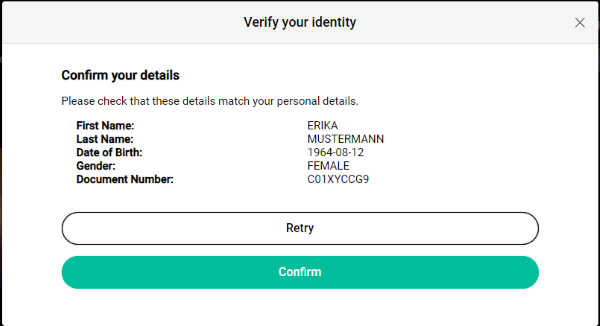
2.4 If the check is successful, you’ll receive the following message. You'll also receive an email confirmation as soon as we've processed the documents:
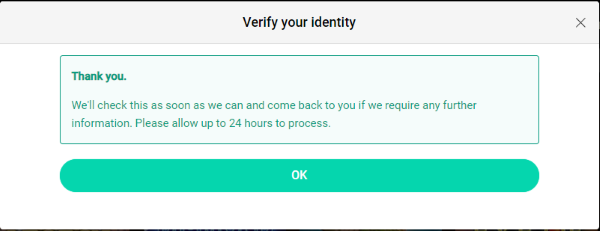
Did you find this article useful?
Related Articles
- Geolocation issues preventing access for players on macOS
- How does the self-imposed deposit limit feature work?
- Verify your payment method
- e-wallets: Authenticating your transactions
- Satellite tournaments: information and explanation
- Playing with friends or family
- Blocking games
- Sit & Go tournaments
- Changing your account or contact details
- T-Money



